VirtualBox, DVWA 구성 및 설정
카테고리 없음 2020. 12. 1. 17:57이 글은 인프런에서 로드맵-강의를 수강 후에 작성하는 글입니다. (출처 : www.inflearn.com)
인프런
인프런은 누구에게나 성장의 기회를 균등하게 부여하기 위해 만들어진 온라인 학습, 지식 공유 중개 플랫폼 입니다. 개발, 프로그래밍, IT, 영상 편집, 그로스 해킹, 블록체인, 마케팅, 디자인, 금
www.inflearn.com
글을 쓰는 목적은 불법적으로 배포하려는 불건전한 의도가 아님을 밝힙니다.
필자가 수업내용을 필기한 것을 블로그에 기록 및 메모하고자하는 목적으로 글을 작성합니다.
(출처 : www.inflearn.com/course/화이트해커가-되기위한-8가지/dashboard)
화이트해커가 되기 위한 8가지 웹 해킹 기술 - 인프런
DVWA라는 웹 보안 교육 목적의 애플리케이션을 이용한 실습을 통하여 누구나 쉽게 기본적인 웹 해킹 기술부터 시작하여 소스코드 레벨에서의 대응 방법과 이를 우회하여 공격하는 고급 기술까지

아래 사진은 질문 후에 답변을 받았음을 확인한 사진을 첨부한 것 입니다.

DVWA를 설치 및 설정해봅시다
지난 강의에서 XAMPP 를 설치하고 나온 관리창과
함께 실행된 관리 창 홈페이지에서 'phpMyAdmin'을 클릭합니다.
(만약 홈페이지를 꺼버렸다면, 'opt/lampp/manager-linux.run' 파일을 실행하면 됩니다, 64bit 라면 x64를 실행)

설정 창에서 'Databases' 를 누른 후에 'dvwa' 로 새로운 DB를 생성합니다.
(좌측에 dvwa 라는 카테고리가 생성됨을 확인)
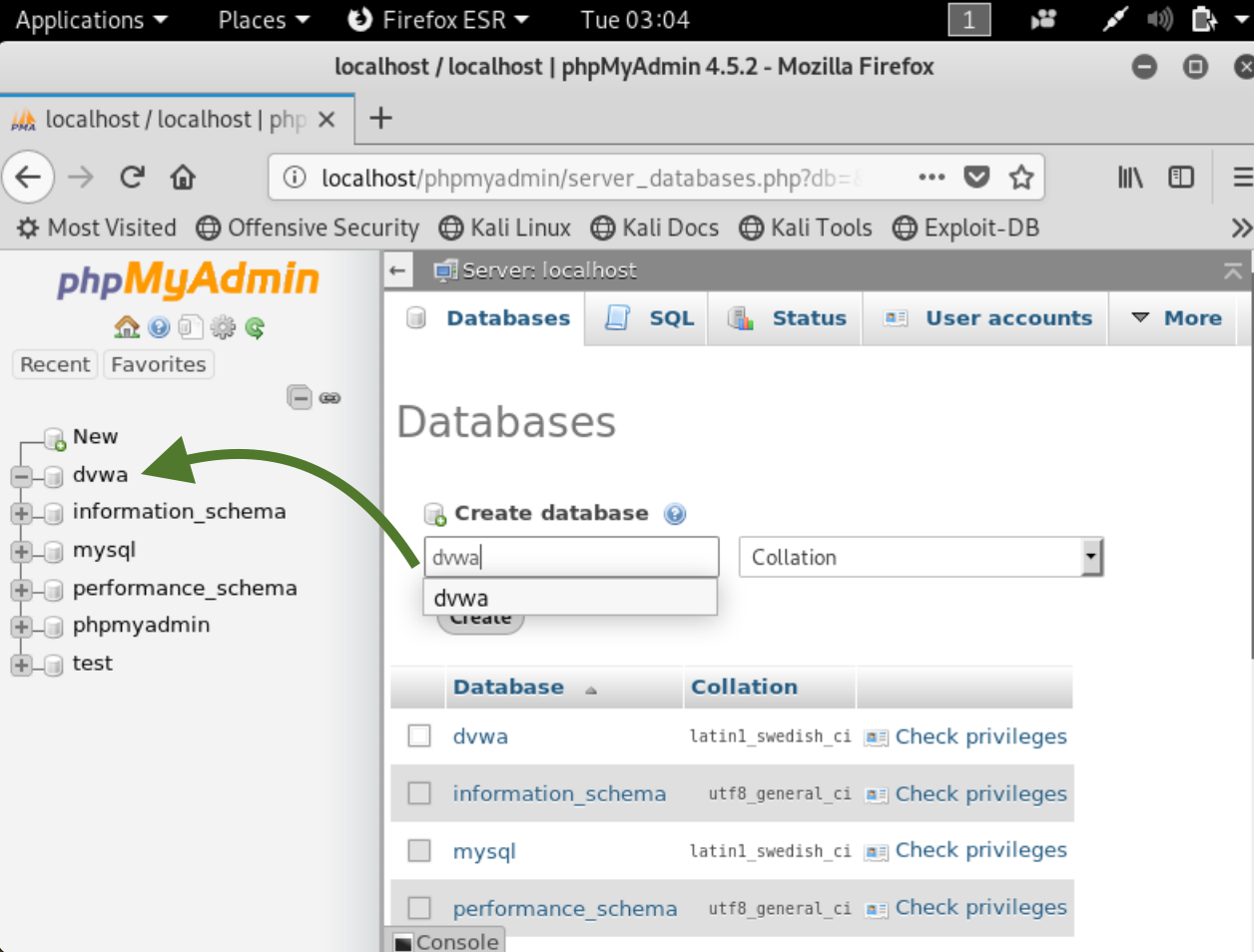
구글에 'dvwa.github' 키워드로 검색한 후에 'release' 를 클릭하여
설치 파일을 다운로드 해줍니다.
(그런데 구글의 CAPTCHA 변경으로 업데이트 된 DVWA 가 필요할 수도 있습니다)

설치를 해주고 압축 해제를 위하여 터미널을 실행 후에
'unzip DVWA-1.9' 를 입력합니다.
(정확한 명령어 : unzip "파일이름")

압축이 정상적으로 해제되었다면
'mv DVWA-1.9 /opt/lampp/htdocs/dvwa'
명령어를 통해 파일을 이동시켜주도록 합니다.
이후에 다시 홈페이지를 켜서
'localhost/dvwa' 링크로 이동해줍니다.
(위의 사진에서 빨간색으로 나온 부분이 활성화해주어야 할 부분들)

우선 'reCAPTCHA' 활성화를 위하여, 구글 계정과 함께 다음의 링크로 이동해줍니다.
'www.google.com/recaptcha/admin'


위의 두 사진과 동일하게 체크하여 'Accept' 를 클릭합니다.
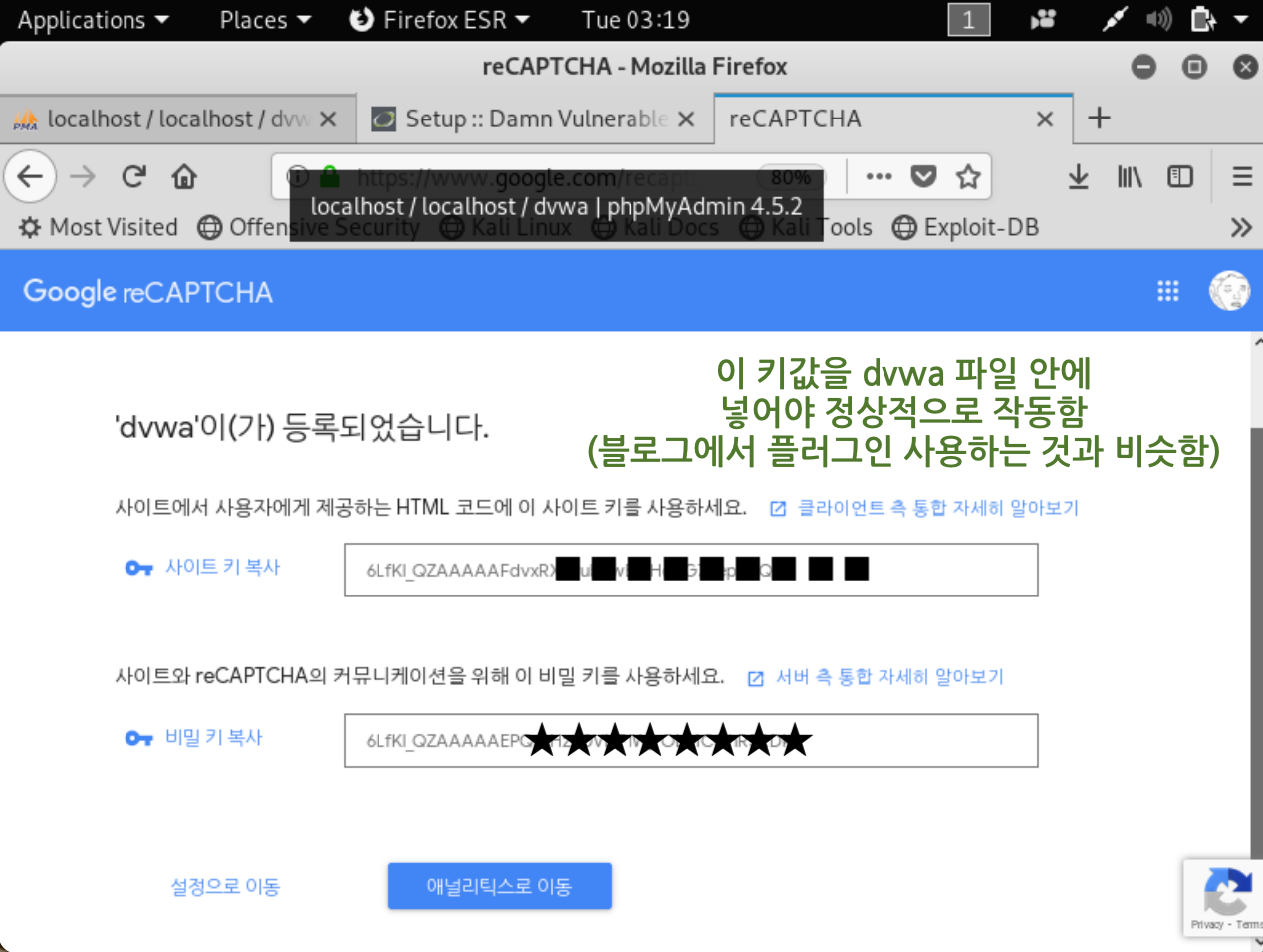
정상적으로 등록되면 다음과 같은 키들을 볼 수 있는데,
다음의 키들을 파일안에 넣기 위해서 다시 터미널로 돌아갑니다.
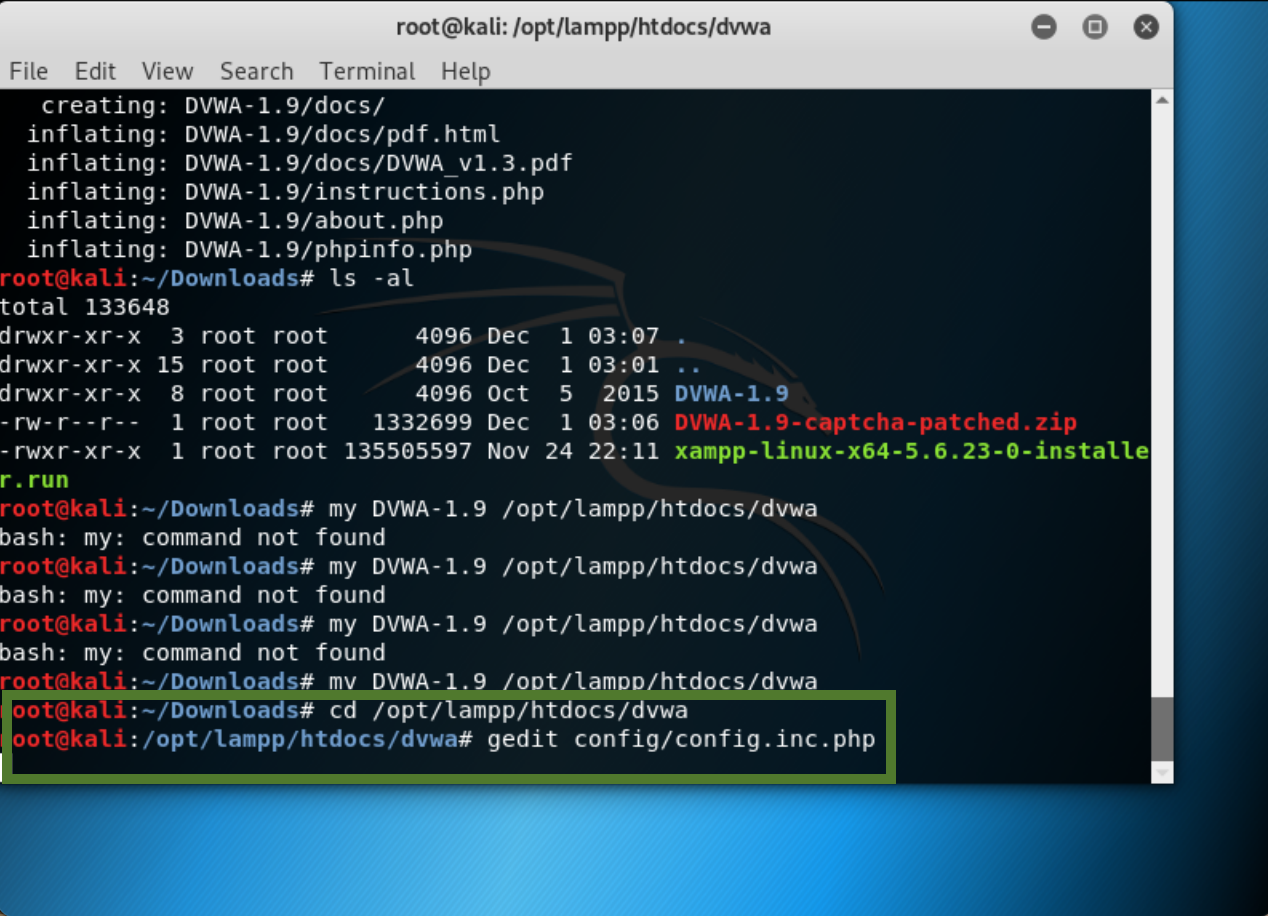
'cd /opt/lampp/htdocs/dvwa'
'gedit config/config.inc.php'
명령어를 통해서 Gedit 실행합니다,

ctrl+F 기능을 통해서 "recaptcha" 를 검색하여
위의 사진과 같은 명령어를 찾고, 구글창에서 보았던
두 개의 사이트 키를 알맞은 곳에 paste 해줍시다.
(겸사겸사, 위에 있는 db_password 칸에 입력되있는 것이 있다면 지워줍니다)
이후에 localhost/dvwa 창을 새로고침하면...?

정상적으로 녹색글씨로 되어있음을 확인할 수 있습니다.
나머지 빨간 글씨 부분도 활성화 시켜주기 위해서 터미널 창으로 되돌아갑시다.
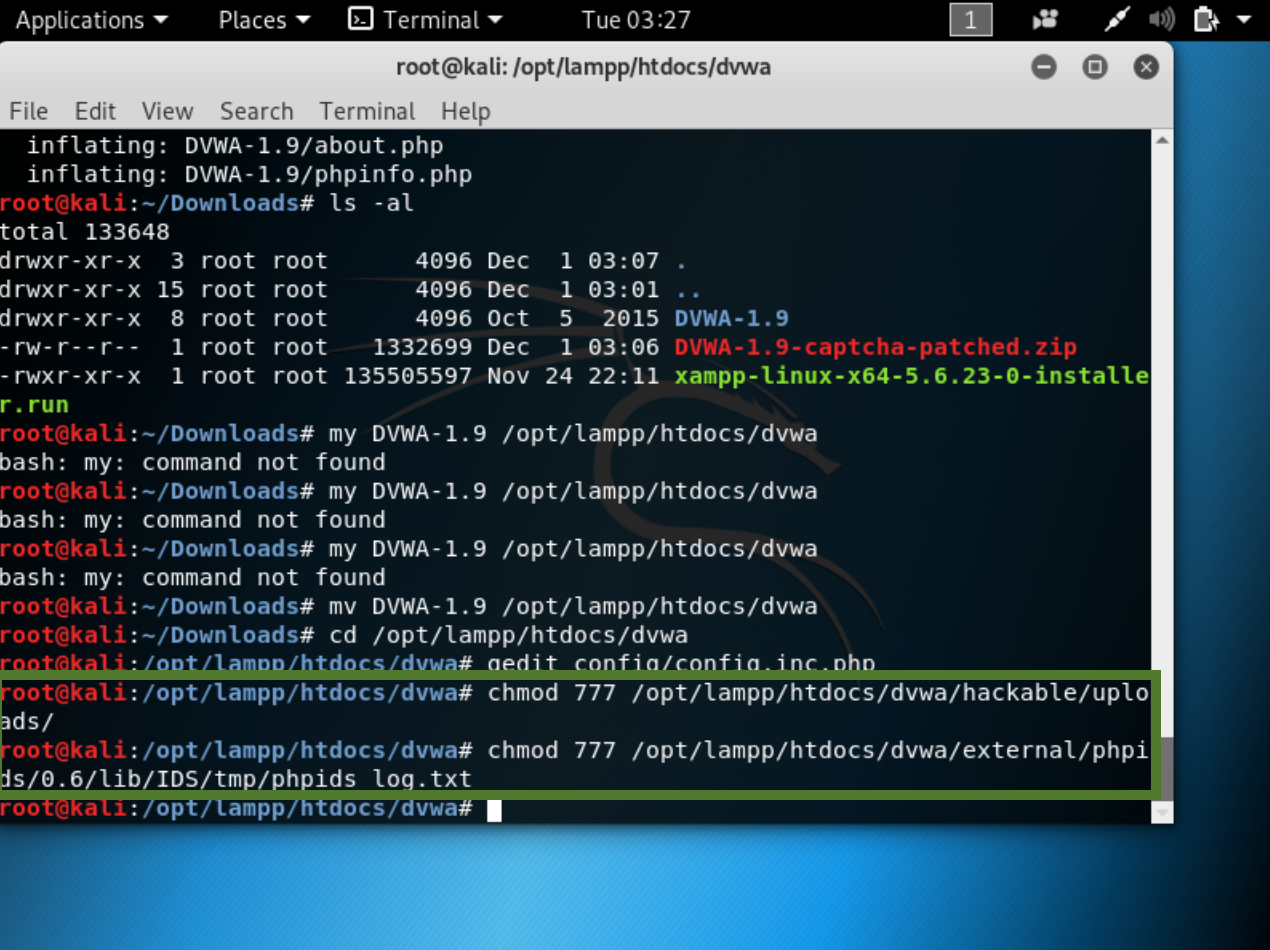
홈페이지에 보이는 두개의 경로를 각각 복사하여
'chmod 777 "첫번째 경로" '
'chmod 777 "두번째 경로" '
를 입력해 줍니다.
그리고나서 다시 localhost/dvwa 창을 새로고침하면...?

모든 부분이 정상적으로 활성화 중임을 확인할 수 있습니다.

이후에 Create DB 버튼을 클릭하면 실습을 위한 기본 세팅을 구축하는 것을 끝마쳤습니다.
 TAG
TAG


